Membuat Jaringan WiFi Access Point -Repeater WDS
Menggunakan TP-Link
Dalam praktek kali ini, kita akan membuat jaringan Wifi Access Point (AP)-Repeater WDS menggunakan TP-Link TL-WA801ND. Secara detail, koneksi jaringan ditunjukkan seperti gambar topologi di atas.
Perangkat yang digunakan adalah 2 (dua) buaah Access Point TL-WA801ND, Switch 8 port, PC desktop, Laptop, dan kabel UTP straight secukupnya. Langkah-langkah prakteknya, ikuti tahapan-tahapan berikut ini.
A. KONFIGURASI ACCESS POINT UTAMA
Menghubungkan Access Point dengan PC/Laptop
Access Point (AP) yang dimaksud di sini adalah AP yang akan digunakan sebagai jaringan Wifi Utama untuk memancarkan sinyal/internet ke segala arah. Selanjutnya, sinyal tersebut akan diterima langsung oleh laptop client atau didistribusikan ulang AP Repeater WD agar dapat menjangkau jaringan yang lebih luas.
Sebelum mengkonfigurasi AP, terlebih dahulu kita hubungkan AP dengan PC atau laptop yang akan digunakan untuk mengkonfigurasi AP. Masukkan salah satu konektor kabel UTP straight pada port Ethernet di AP, dan konektor UTP lainnya masukkan ke port LAN card di PC/laptop.
Dalam praktek kali ini, kita akan membuat jaringan Wifi Access Point (AP)-Repeater WDS menggunakan TP-Link TL-WA801ND. Secara detail, koneksi jaringan ditunjukkan seperti gambar topologi di atas.
Perangkat yang digunakan adalah 2 (dua) buaah Access Point TL-WA801ND, Switch 8 port, PC desktop, Laptop, dan kabel UTP straight secukupnya. Langkah-langkah prakteknya, ikuti tahapan-tahapan berikut ini.
A. KONFIGURASI ACCESS POINT UTAMA
Menghubungkan Access Point dengan PC/Laptop
Access Point (AP) yang dimaksud di sini adalah AP yang akan digunakan sebagai jaringan Wifi Utama untuk memancarkan sinyal/internet ke segala arah. Selanjutnya, sinyal tersebut akan diterima langsung oleh laptop client atau didistribusikan ulang AP Repeater WD agar dapat menjangkau jaringan yang lebih luas.
Sebelum mengkonfigurasi AP, terlebih dahulu kita hubungkan AP dengan PC atau laptop yang akan digunakan untuk mengkonfigurasi AP. Masukkan salah satu konektor kabel UTP straight pada port Ethernet di AP, dan konektor UTP lainnya masukkan ke port LAN card di PC/laptop.
Sebelum mengkonfigurasi AP, terlebih dahulu kita
hubungkan AP dengan PC atau laptop yang akan digunakan untuk mengkonfigurasi
AP. Masukkan salah satu konektor kabel UTP straight pada port Ethernet di AP,
dan konektor UTP lainnya masukkan ke port LAN card di PC/laptop.
Mengatur IP Address PC/Laptop
Atur IP address laptop agar satu jaringan dengan IP default Access Point. IP default AP TP-Link TL-WA801ND adalah 192.168.0.254, sehingga kita bisa mengganti IP address laptop misalnya menjadi 192.168.0.1. Atau, kita bisa manfaatkan service DHCP server yang secara default sudah aktif pada AP sehingga kita tidak perlu susah-susah lagi mengatur IP addres laptop, cukup dengan memilih opsi Obtain, maka nanti laptop secara otomatis akan mendapatkan IP address dari AP. Untuk pengaturan IP address pada laptop, klik tombol Start >> Control Panel >> Network and Internet >> Network and Sharing Center >> Change adapter settings. Maka akan ditampilkan window berikut:
Atur IP address laptop agar satu jaringan dengan IP default Access Point. IP default AP TP-Link TL-WA801ND adalah 192.168.0.254, sehingga kita bisa mengganti IP address laptop misalnya menjadi 192.168.0.1. Atau, kita bisa manfaatkan service DHCP server yang secara default sudah aktif pada AP sehingga kita tidak perlu susah-susah lagi mengatur IP addres laptop, cukup dengan memilih opsi Obtain, maka nanti laptop secara otomatis akan mendapatkan IP address dari AP. Untuk pengaturan IP address pada laptop, klik tombol Start >> Control Panel >> Network and Internet >> Network and Sharing Center >> Change adapter settings. Maka akan ditampilkan window berikut:
Selanjutnya klik kanan pada interface Local Area Connection >>
Properties >> Internet Protocol Version 4 (TCP/IPv4) >> Obtain an
IP address automatically >> Obtain DNS server address automatically
>> OK >> OK
Pastikan laptop kita sudah mendapatkan IP address DHCP dari AP kita dengan
mengkilik tombol Detail.
Konfigurasi Wireless
Jika sudah dirubah IP address PC/laptop, akses kembali AP menggunakan web
browser dengan mengetikkan 20.20.100.254 pada address bar. Dalam konfigurasi
wireless ini, kita akan mensetting SSID, yaitu nama jaringan wireless (nama
Wifi) yang nanti akan diakses oleh PC client wireless. Selain itu, di menu ini
juga dilakukan pengaturan keamanan wireless, sehingga apabila client hendak
konek ke jaringan Wifi ini, maka terlebih dahulu harus memasukkan password
wirelessnya. Langkah-langkah konfigurasi Wireless AP adalah klik menu Wireless
>> Wireless Settings >> Operation Mode = Access Point >>
Wireless Network Name = ketikkan Wifi_Siswa (hanya contoh), >> Save.
Konfigurasi detailnya seperti gambar berikut.
Selanjutnya klik sub menu Wireless Security. Di sini kita mengatur password untuk
otentikasi bagi setiap PC client yang akan terhubung ke jaringan wireless.
Pilihlah opsi keamanan WPA/WPA2-Personal (Recommended) yang
merupakan tingkat keamanan wireless paling baik. Masukkan passwordnya minimal 8
digit, lalu Save.
Menghubungkan
AP ke Switch/Modem
Pindahkan
konektor UTP straight yang terhubung di laptop ke port Modem atau ke Switch,
seperti gambar topologi di atas, sehingga sekarang AP terhubung ke Modem atau
Switch melalui kabel UTP straight.
Menguji koneksikan PC Client/Laptop ke
Jaringan Wifi
Setelah
proses reboot AP selesai dan AP telah diubungkan ke Modem/Switch, selanjutnya
kita uji koneksi PC client/laptop ke AP melalui wireless. Aktifkan dahulu
perangkat wireless laptop. Lalu cari SSID yang sudah kita buat sebelumnya.
Caranya, dari Taskbar, klik ikon Wireless >>Wifi_Siswa>>
Connect. Pada Security key ketikkan passwordnya
yaitu 12345678 >> OK.
Selanjutnya
perhatikan status wireless apakah sudah konek ke jaringan internet atau belum.
Jika tampilan sudah seperti gambar berikut, maka koneksi ke internet sudah
berjalan.
Buka browser kembali, ketikkan alamat di internet
untuk mengakses alamat website, misalnya https://habibahmadpurba.worpress.com.
Jika bisa mengakses halaman web seperti berikut ini, berarti konfigurasi AP
utama sudah berhasil kita lakukan. Selanjutnya kita akan mengkonfigurasi AP
Repeater WDS, yang akan memperluas dan mendistribusikan sinyal internet yang
diperoleh dari AP utama.
KONFIGURASI
ACCESS POINT REPEATER WDS
Menghubungkan
AP Repeater dengan PC/Laptop
Hubungkan
sebuah PC/laptop yang mengkonfigurasi ke AP Repeater WDS dengan menggunakan
kabel UTP straight.
Mengatur
IP Address PC/Laptop
Atur IP
address laptop agar satu jaringan dengan IP default Access Point. IP default AP
TP-Link TL-WA801ND adalah 192.168.0.254, sehingga kita bisa mengganti IP
address laptop misalnya menjadi 192.168.0.1. Atau, kita bisa manfaatkan service
DHCP server yang secara default sudah aktif pada AP sehingga kita tidak perlu
susah-susah lagi mengatur IP addres laptop, cukup dengan memilih opsi Obtain,
maka nanti laptop secara otomatis akan mendapatkan IP address dari AP. Untuk
pengaturan IP address pada laptop, klik tombol Start >> Control
Panel >> Network and Internet >> Network and Sharing Center
>> Change adapter settings. Maka akan ditampilkan window berikut:
Selanjutnya klik kanan pada interface Local Area Connection >> Properties >> Internet
Protocol Version 4 (TCP/IPv4) >> Obtain an IP address automatically
>> Obtain DNS server address automatically >> OK >> OK.
Pastikan laptop kita sudah mendapatkan IP address DHCP
dari AP kita dengan mengkilik tombol Detail.
Konfigurasi
Access Point (TP-Links TL-WA801ND) sebagai Repeater WDS
Selanjutnya
kita akan mengakses AP menggunakan IP address defaultnya. Di sini diasumsikan
bahwa AP sudah direset sehingga konfigurasinya adalah default. Dalam keadaan
default, IP address AP TP-Links TL-WA801ND adalah 192.168.0.254 dan DHCP
servernya sudah berjalan. Buka browser, pada address bar, ketikkan “192.168.0.254”
(tanpa tanda petik). Pada tampilan otentikasi, ketikkan admin pada
masing-masing kolom User Name, dan Password >> Log In.
Selanjutnya tampil halaman Operation Mode. Di halaman inilah kita akan mengatur agar AP diset
sebagai Repeater.
Untuk itu pilih opsi Repeater (Range Extender)
>> Next.
Berikutnya tampil halaman Wireless Setting. Pada Repeater Mode ini,
pilih opsi WDS Repeater. Pilihan ini
memungkinkan agar AP Repeater kita nanti dapat memperluas coverage jaringan
wireless tanpa harus terhubung menggunakan kabel UTP secara langsung ke Switch.
Selanjutnya klik tombol Survey untuk
mencari jaringan Wireless yang tersedia di area kita. Pada halaman AP List akan terlihat jaringan Wireless yang dapat
dilihat menggunakan AP Repeater WDS kita. Karena sebelumnya kita sudah membuat
SSID pada AP utama, maka klik tombol Connect pada
SSID Wifi_Siswa. Kembali ke halaman Wireless Setting, secara otomatis akan terisi MAC Address AP utama
pada kolom MAC Addess of Root. Jika tidak
terisi otomatis, maka isilah secara manual. Untuk kolom Region, isi sesuai Region pada AP utama. Pada
kolom Wireless Security Mode, isikan sesuai mode security di
AP utama, biasanya juga sudah terisi otomatis. Kemudian pada kolom Wireless Password, masukkan password seperti kode
password Wireless Security yang dibuat pada AP utama, di sini kita menggunakan
“12345678”. Selanjutnya klik tombol Next.
Selanjutnya tampil halaman Network Setting. Pada halaman ini kita akan menonaktifkan layanan DHCP Server dari AP Repeater kita, untuk itu klik opsi Disable pada bagian DHCP Server. Di halaman ini juga kita masukkan IP address LAN untuk AP Repeater. Walaupun dalam implementasinya dijaringan nanti kita tidak menggunakan kabel yang terhubung ke port Ethernet AP Repeater, tapi perlu juga kita set IP addressnya agar mudah dalam maintenance jika terjadi troubleshooting wireless dari AP Repeater kita. Untuk itu, pada kolom IP Address isikan IP address yang satu jaringan dengan Gateway Modem kita. Di sini kita isi, misalnya 168.5.101. Pada kolom Subnet Mask, isi 255.255.255.0. Selanjutnya pada bagian Change the login account, pilih opsi No, lalu klik tombol Next. Perlu dijelaskan, jika AP Repeater kita ingin aman dari akses orang yang tidak bertanggung jawab, sangat disarankan untuk memilih opsi Yes. Nanti kita akan diminta untuk mengganti nama User dan Password Admin default, seperti pada langkah 13 bagian A di atas.
Pada bagian terakhir, akan ditampilkan reporting
konfigurasi yang sudah kita buat sebelumnya. Pastikan data-data yang sudah kita
set sebelumnya sudah sesuai untuk topologi jaringan kita. Jika ada bagian yang
tidak sesuai, kita bisa kembali ke halaman sebelumnya dengan memilih
tombol Back. Di sini kita klik tombol Finish, karena data-datanya ditampilkan sudah sesuai.
Selanjutnya Reboot AP Repeater WDS agar hasil
konfigurasi yang sudah kita buat segera aktif.
Menguji
Koneksikan PC Client/Laptop ke Jaringan Wifi
Setelah
proses reboot AP selesai dan lepaskan koneksi kabel UTP dari laptop ke AP
Repeater WDS. Selanjutnya kita uji koneksi PC client/laptop ke AP utama melalui
AP Repeater WDS. Sebaiknya jarak antara AP utama dengan AP Repeater dibuat agak
jauh, misalnya lebih 50 meter, agar coverage area wireless yang diakses oleh
laptop client adalah wireless dari AP Repeater WDS, bukan langsung wireless
dari AP utama. Selanjutnya, koneksikan laptop kita ke SSID yang sudah dibuat
sebelumnya. Caranya aktifkan dahulu perangkat wireless laptop, lalu cari SSID
yang sudah kita buat sebelumnya. Caranya, dari Taskbar, klik ikon Wireless
>>Wifi_Siswa>> Connect. Pada Security key ketikkan
passwordnya yaitu 12345678 >> OK.
Sampai di sini, konfigurasi AP utama dan AP Repeater
WDS sudah selesai dan langsung bisa kita gunakan. Namun ada baiknya kita tes
terlebih dahulu kesesuaian konfigurasi di AP utama dengan AP Repeater WDS.
Caranya, dari address bar browser, ketikkan IP address AP utama, yaitu
192.168.5.100. Dan di tab yang baru, ketikkan juga IP addess IP address AP
Repeater WDS, yaitu 192.168.5.101. Jika kedua alamat tadi bisa diakses, klik
menu Status untuk melihat status Wired dan Wireless AP
utama maupun AP Repeater WDS. Berdasarkan tampilan berikut, pada bagian Wired, data IP address dan MAC address kedua AP tidak boleh
sama. Sementara pada bagian Wireless,
semua datanya harus sama, kecuali pada bagian Operation Mode, dimana pada AP utama statusnya adalah Access Point, sedangkan pada AP Repeater WDS statusnya
adalah WDS Repeater.
Demikianlah langkah-langkah tutorial akan membuat
jaringan Wifi Access Point (AP)-Repeater WDS menggunakan TP-Link TL-WA801ND.
Jika ada permasalahan dalam konfigurasi jaringan ini, maka proses diagnosa,
troubleshooting dan perbaikan jaringan ini dapat ditelusuri sesuai dengan
langkah-langkah tutorial ini. Atau, anda dapat mengisi komentar di bawah ini,
juga bisa melalui email.















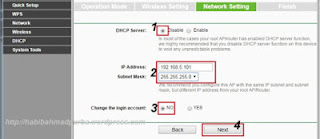





Tidak ada komentar:
Posting Komentar